Chi utilizza il proprio computer, ovvero chi ha un utente locale?
Come amministratore IT o anche come amministratore ricreativo, è importante sapere chi lo utilizza per mantenere il controllo sul proprio computer.
Pubblicità
visualizzare gli utenti locali
Questa operazione è molto semplice da eseguire utilizzando PowerShell. Aprite PowerShell e inserite il seguente comando:
Get-LocalUser
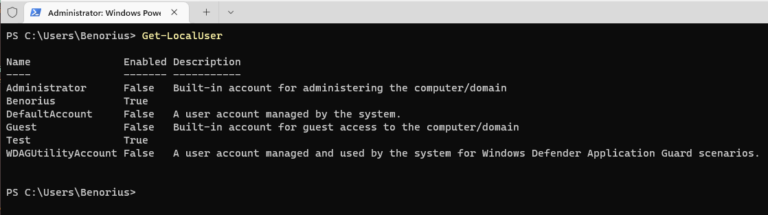
Il comando produce il seguente risultato:
- Quali utenti esistono con il nome corrispondente
- Se questo è attivato o disattivato
- Una breve descrizione
Si noti che esistono anche account definiti da Windows stesso. Se questi sono disattivati, dovrebbero rimanere tali.
Tuttavia, se è stato rilevato un utente che non dovrebbe comparire in questo elenco, sono disponibili le seguenti opzioni:
1. l’utente rimane attivo
Tuttavia, se non è certo il motivo per cui l’utente è presente, ciò può rappresentare un rischio per la sicurezza.
2. disattivare l’utente
Disattivando l’utente, è possibile scoprire se viene utilizzato. Se l’utente viene utilizzato, può essere semplicemente attivato.
3. eliminare l’utente
L’utente può essere cancellato e quindi anche i dati del profilo. Il ripristino non è possibile. Pertanto, questo dovrebbe essere sempre l’ultimo passo e quando si è sicuri!
Pubblicità
Disattivazione e attivazione di utenti
Nel nostro sistema di prova è stato creato un utente “Test” che normalmente non vi appartiene. Ora viene disattivato di conseguenza tramite PowerShell.
Il comando è il seguente:
Disable-LocalUser <user account>
Quindi nel mio caso:
Disable-LocalUser Test
Posso quindi utilizzare il comando “Get-LocalUser” per visualizzare nuovamente il risultato e vedere che l’utente è ora disattivato, poiché il valore “False” è ora presente nella colonna “Active”.

Tuttavia, se l’utente è ancora necessario, è possibile riattivarlo come segue.
Immettere il seguente comando in PowerShell:
Enable-LocalUser <user account>
Quindi, nel mio caso:
Enable-LocalUser Test
Il risultato può essere visualizzato nuovamente con il comando “Get-LocalUser” e si può notare che l’utente è nuovamente abilitato, in quanto la colonna “Active” contiene ora il valore “True”.

Pubblicità
Cancellare l'utente
Se l’utente è stato disattivato da tempo o se è chiaro che non è più necessario, può essere cancellato.
È importante ricordare ancora una volta che tutti i dati del profilo utente vengono eliminati! Ciò include i file e le cartelle sul desktop, i download, i documenti, le immagini, i video, ecc.
Pertanto, l’eliminazione deve essere valutata attentamente per evitare la perdita di dati.
Se siete sicuri, potete eliminare l’utente con il seguente comando:
Remove-LocalUser <user account>
Quindi, nel mio caso:
Remove-LocalUser <Test>
È quindi possibile utilizzare il comando “Get-LocalUser” per verificare se l’account è ancora presente nell’elenco.
Se non è più visibile nell’elenco, l’account è stato rimosso con successo.

Ora sapete come gestire gli utenti locali di un computer tramite PowerShell.
Pubblicità
